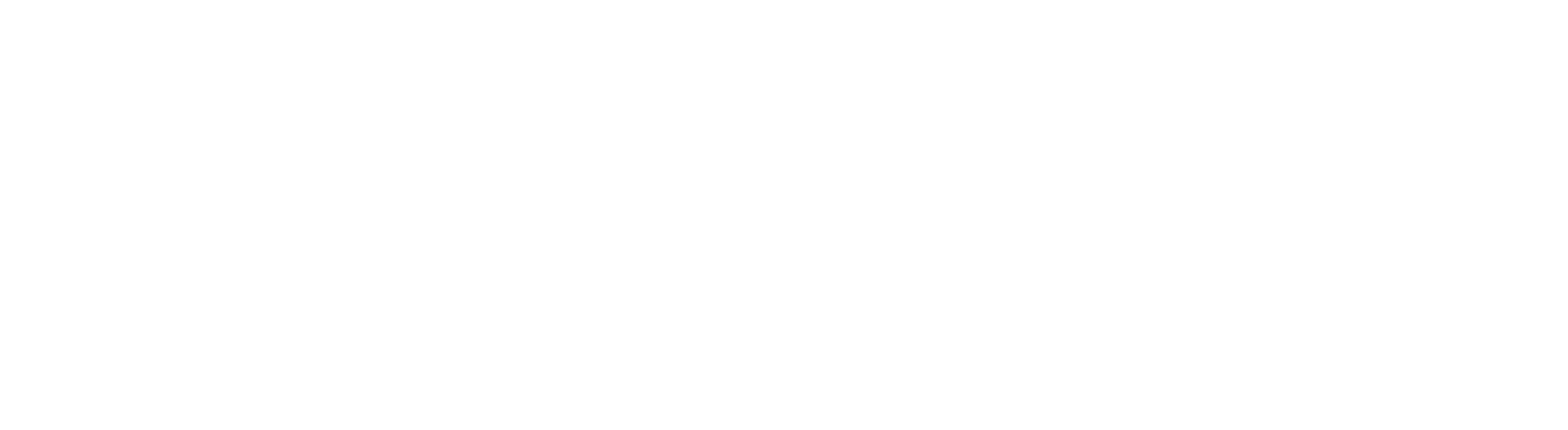皆さんこんにちは!前回に引き続き、株式会社オブジェクティブフリントの竹内が皆さんに優しくUiPathを教えていきたいと思います!!!
個人話にはなりますが、今年の秋競馬は序盤から牡馬牝馬揃って無敗の三冠馬が誕生し大いに盛り上がりを見せています。
中でも牝馬の無敗三冠は史上初とのことで、今回の牡馬牝馬揃って無敗の三冠馬が誕生する確率は
1年あたり0.00911%の確率らしいです!!!
生きているうちにこの様な偉業が達成されて、いちファンとして嬉しい限りです。
それでは本題に入ります、以前の記事ではUiPathのインストール方法を教えましたが皆さんいかがでしたでしょうか?
第一弾の初心者でも15分で分かるUipath!! そもそもUiPathって何…?はコチラから
インストールが終わればロボット作りまであと一歩となります。
1.まずはロボットに名前をつける為スタート画面からプロセスを選択します

2.名前をつけて作成します

3.Mainワークフローを開く

この画面が作成画面になります

作成画面には主に3つのパネルがあります。

・アクティビティパネル
UiPath Studioでは、自動化で利用するさまざまな部品を「アクティビティ」と呼びます。
例えば、画面に文字を入力する「文字を入力」などのアクティビティがあります。こうしたアクティビティの一覧が表示されるのがアクティビティパネルです。標準では、画面左側に[プロジェクト]が表示されているので、画面下のタブで切り替えて表示します。
・デザイナーパネル
デザイナーパネルは、ロボットに処理させたい手順を定義する画面です。アクティビティを並べたり、つなげたりすることで、処理の順番や分岐などで定義します。UiPath Studioでの作業の中心は、デザイナーパネルの操作となります。
・プロパティパネル
プロパティパネルは、アクティビティの設定をするための画面です。例えば、画面に文字を入力する「文字を入力」アクティビティで、何を入力するか、どこに入力するかといった情報をプロパティパネルで指定します。
それではロボットを作りましょう
と、その前に!!
最初によく使う2つのワークフローについて説明します。
1.シーケンス(Sequence)

単純に上から下に直線的に遷移していくワークフローがシーケンスです。
アクティビティを上から順に配置していくだけで簡単にワークフローが作成できます。
2.フローチャート(Flowchart)

フローチャートはアクティビティの配置後、アクティビティ同士をつなげていく事で複雑なワークフローを簡単に作成することができます。
そもそもワークフローとはアクティビティをつなぎ合わせて連続した操作とすることが可能なアクティビティのことをいいます。
アクティビティ単体では自動化できる操作はひとつだけで、ワークフローは複数のアクティビティを内部に配置することによって、連続した操作を自動化することができます。
今回はワークフローの説明までとし、次回からついにロボットの作成について教えていきます!!
では次回もお楽しみに🏇🏇