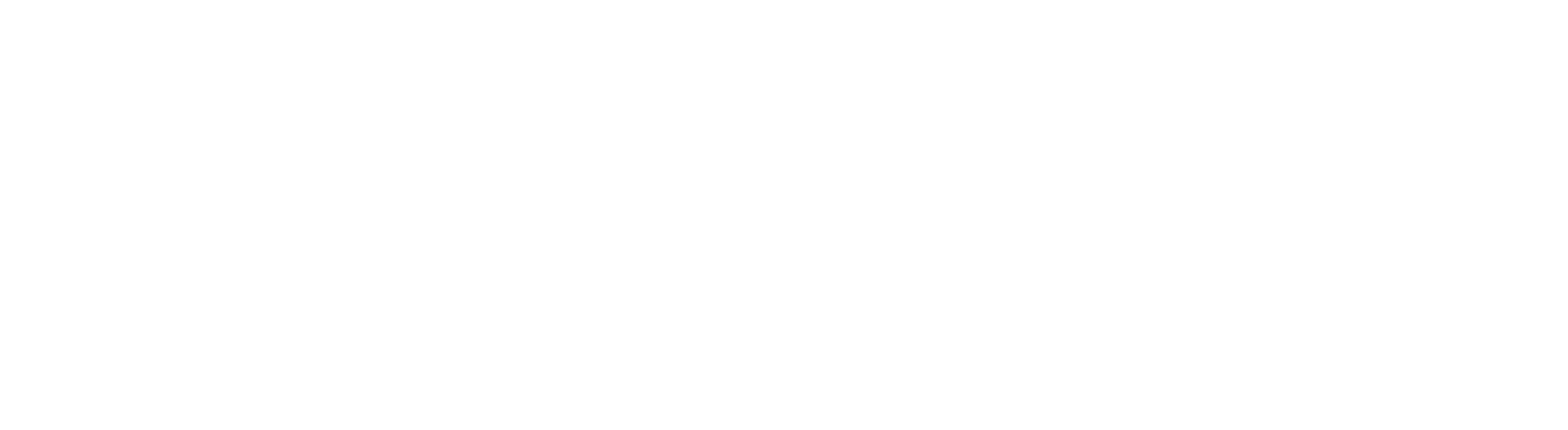皆さん遅くなりましたが、明けましておめでとうございます!前回に引き続き、株式会社オブジェクティブフリントの竹内が皆さんに優しくUiPathを教えていきたいと思います!!!
年が明け、競馬も開幕しました。
昨年は、牡・牝無敗三冠馬の誕生+9冠馬アーモンドアイの引退など、観客導入に制限が続く中様々な出来事がありました。
今年もまだまだ制限が続きますが、無事に競馬が開催し続けられるよう願っております。
前回の15分でわかるUiPath 右行く?左行く?分岐を覚えようコチラから
事前に入力した文字をメッセージとして表示させる
それでは本題に入ります、以前の記事では条件分岐について教えましたが皆さんいかがでしたでしょうか?
条件によって分岐させることにより、今までより複雑なロボット作りが可能になるので皆さん頑張って覚えましょう!
今回は、これまでに学習したアクティビティ+新たなアクティビティを使用して、事前に入力した文字を、メッセージとして表示させるロボット作りに取り組んでいきます。
1.「アクティビティパネル」で「フローチャート」と検索しデザイナーパネルに配置します。

2.次に「アクティビティパネル」で「入力ダイアログ」と検索しStartノードに接続します。
※「入力ダイアログ」はツール利用者に、キー入力を求めるダイアログを表示するアクティビティです。

3.「入力ダイアログ」アクティビティをダブルクリックし、下図の赤枠内に「”氏名を入力してください”」と入力します。

4.「入力ダイアログ」のプロパティパネル、赤枠内にカーソルを持ってきてCtrlキー+Kキーを押下し「変数を設定:」と表示されるので、続けて変数の名前を設定(例としてStrYourName)を入力、ENTERを押下します
※StrとはStringという変数の型から取っています。
String型は、文字列データを変数に格納したい場合に設定します。
UiPathでよく使う変数の1つなので覚えておきましょう。

※上のように表示されたら、変数の設定は成功です。
(エラー)が表示されている場合はうまく設定されていないので、設定しなおしてください。
エラーマークにカーソルを合わせるとエラー内容が表示されます。
エラーの例としては、指定した(変数名)で、変数が正しく作成されていないことが多々あるので
変数パネルの確認をしてみましょう。
5.下の画面になるので「メッセージボックス」アクティビティを「入力ダイアログ」アクティビティに接続します。

6.「メッセージボックス」アクティビティをダブルクリックします。
下の画面になりますので、❶に入力ダイアログで設定した変数StrYourNameを使って
「”私の名前は” +StrYourName+ “です。ただいま UiPathのトレーニング中です”」
と入力します。入力が完了したら❷をクリックします。

7.実行後赤枠内に名前を入力し「OK」を押下

すると下の様に入力した名前が入った状態でメッセージが表示されます。

名前を入れなかった場合は、メッセージが成立しなくなります。

という訳で、今回はメッセージボックスにあらかじめ用意していた定文と、入力ダイアログで入力された名前を、一緒に表示させるロボットを作りましたがいかがでしたでしょうか?
今回入力ダイアログで名前を問われたので、変数名に例として「StrYourName」を使いましたが、問いによって色々な変数名に変えてみると良いでしょう!!
変数名に悩んだ時は、日本語をカッコ良い変数名に変えてくれるcodicというサイトがあるので、皆さん是非使ってみてください。
それでは今回はここまでとし、次回は条件分岐を使用して名前が入力されていない場合、再度名前入力を求めるようにしてみます!
次回もお楽しみに!!🏇