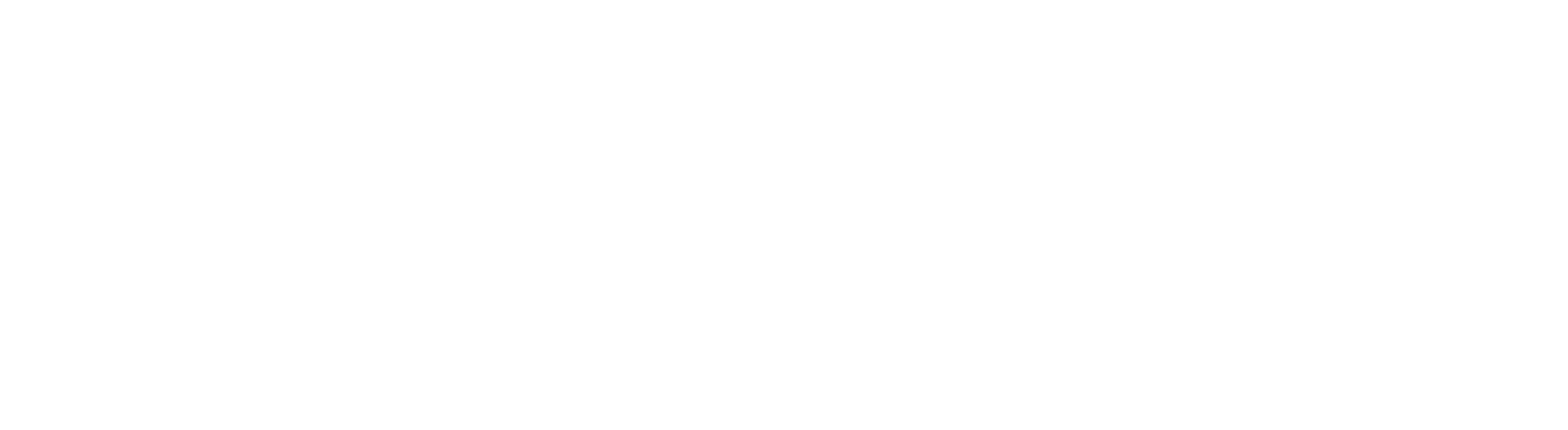皆さんこんにちは!前回に引き続き、株式会社オブジェクティブフリントの竹内が皆さんに優しくUiPathを教えていきたいと思います!!!
先日は東京競馬場で超豪華メンバーが揃ったレースG1ジャパンカップが行われました
その日ばかりは普段馬券を買わない人も記念に買った馬券報告しているのがSNSで目立ち、普段から見ている競馬ファンとして多くの人に競馬に関心を持っていただけることを嬉しく思います!!!
前回の初心者でも15分で分かるUipath!! 引用符を忘れずにコチラから
それでは本題に入ります、以前の記事ではシーケンスを使って上から順に実行されるワークフローについて教えましたが皆さんいかがでしたでしょうか?
最初は聴きなれない単語ばかりで躓くこともあるとは思いますが、焦らずに学習していきましょう!
アクティビティ「メッセージボックス」
今回はフローチャートのワークフローと新しいアクティビティのフロー条件分岐を使い、指定した条件により処理を途中で分岐させ、2つあるメッセージボックスのどちらかを表示させるロボット作りに取り組んでいきます。
1.アクティビティパネルでフローチャートと検索しデザイナーパネルに配置します。

2.同様にフロー条件分岐と検索しデザイナーパネルのフローチャート直下に配置します。

3.フロー条件分岐のプロパティである(条件)に半角で「1=1」と入力します。

4.デザイナーパネル上の「Start」からフロー条件分岐に遷移線を引きます。

※「Start」にマウスホバーすると表示される「凸」からフロー条件分岐にマウスドラッグすると遷移線が引かれます。もしくはフロー条件分岐アクティビティ上で右クリックし「Set as a Start node」を選択する事でも遷移線を引くことができます。
5.メッセージボックスを2つデザイナーパネルに配置し、ダブルクリックして詳細画面からそれぞれ「”メッセージ1”」「”メッセージ2”」と設定しましょう。

※「Start」の時と同様にフロー条件分岐の「True」の凸からメッセージボックスに遷移線を引き、同様に「False」の方から2つ目のメッセージボックスへ遷移線を引きます。
6.保存後実行してみると、1つ目のメッセージのみ表示され2つ目のメッセージは表示されません。

分岐では1=1と条件を指定したため今回はTrue(真)に処理が進みました
ですが試しに1=2と指定すると???


False(偽)側に処理が進んだためメッセージ2が表示されましたね!!
この様にフローチャートは簡単に分岐先を指定することができ、またシーケンスと同様に後続アクティビティがなくなったときにフローが終了します。
という訳で今回は条件分岐について教えていきましたがいかがでしたか?
これでUiPathの動きや処理の流れが少しづつ理解が深まってきたのではないでしょうか
次回からより複雑な処理や数々のアクティビティを登場させる予定なのでお楽しみに🏇🏇